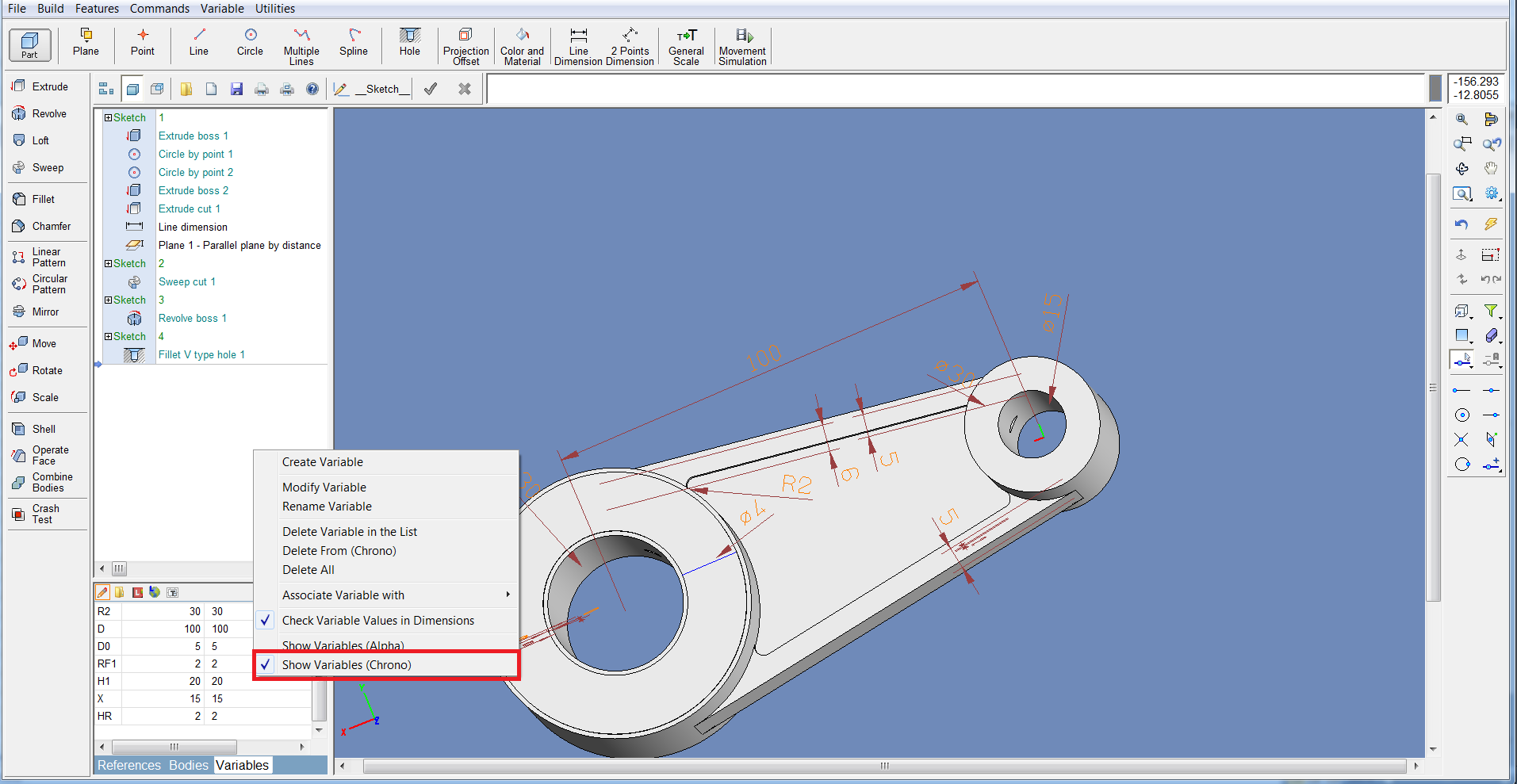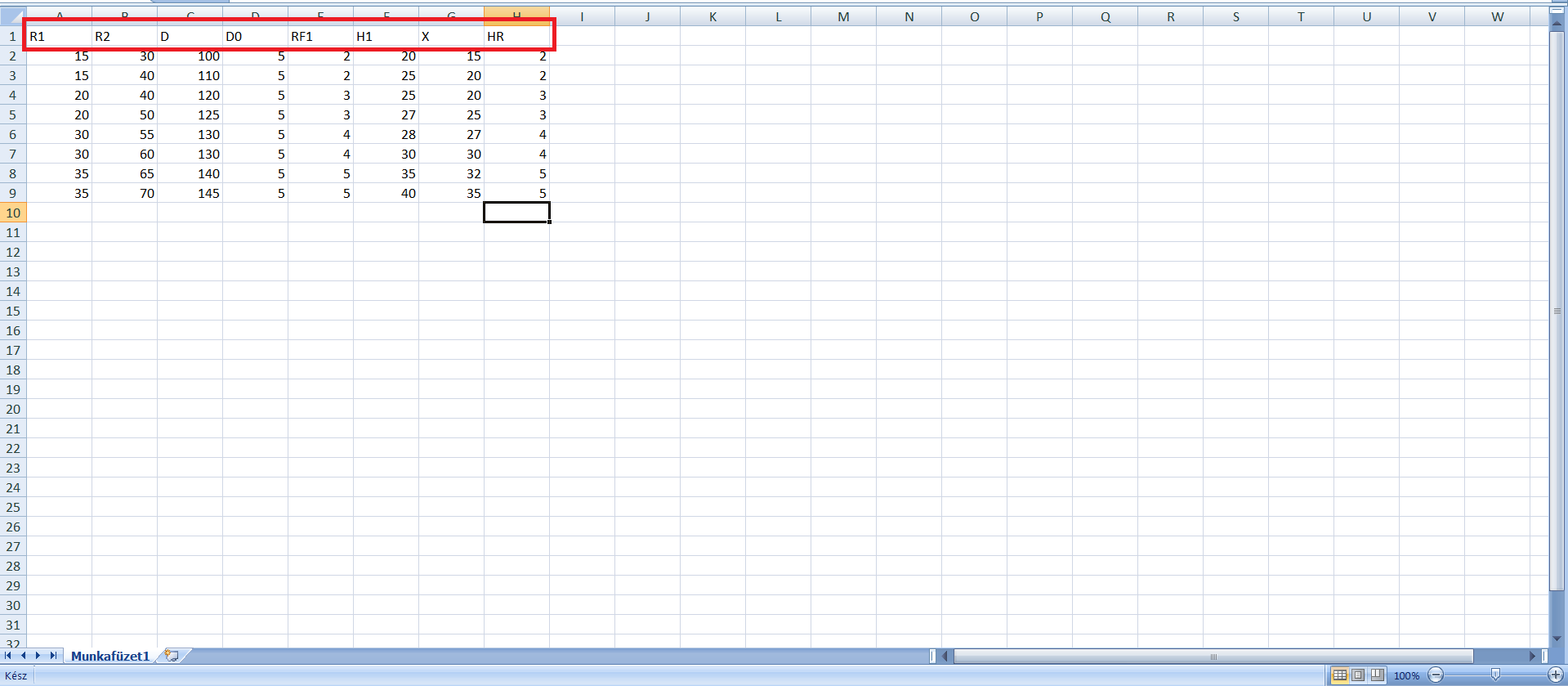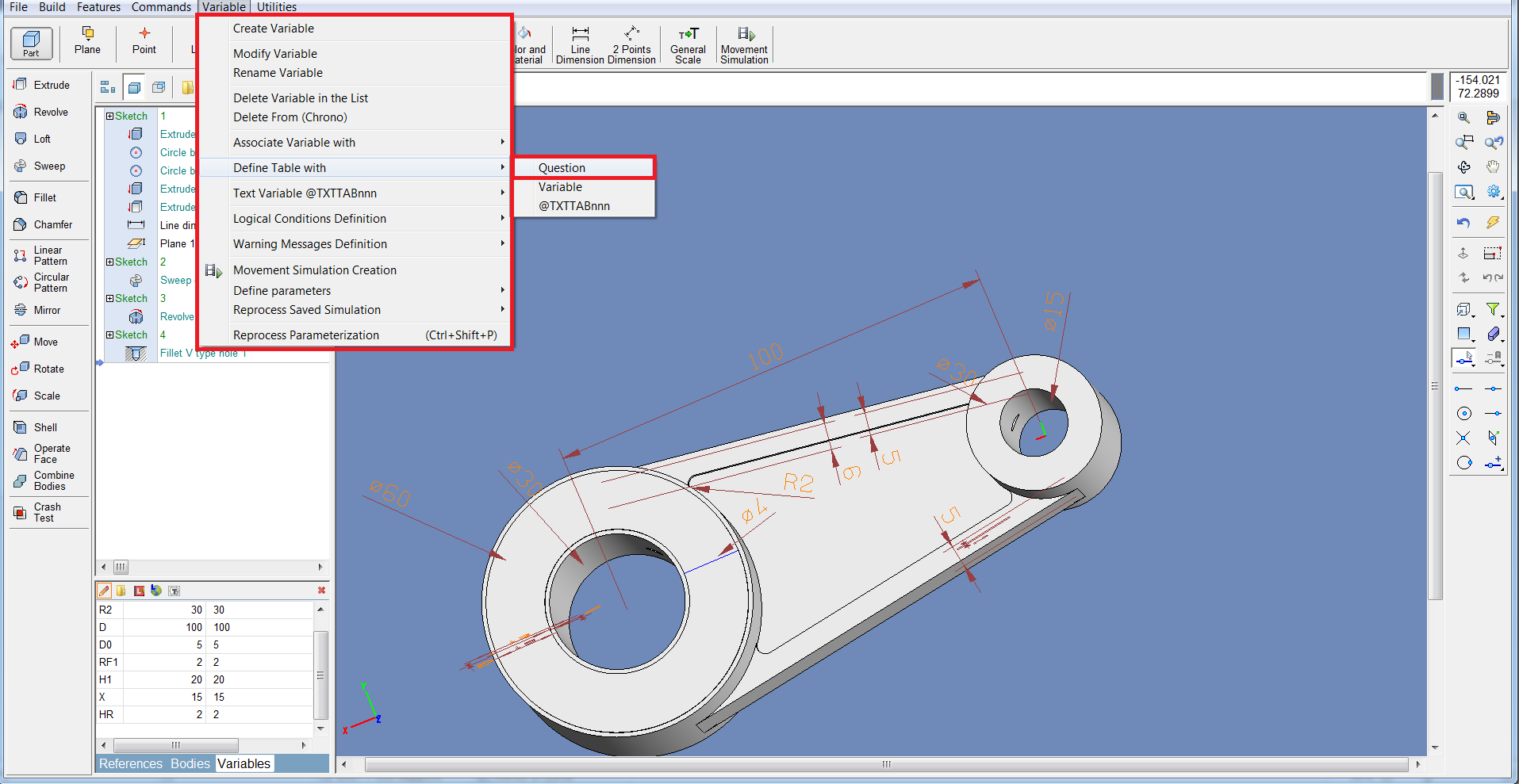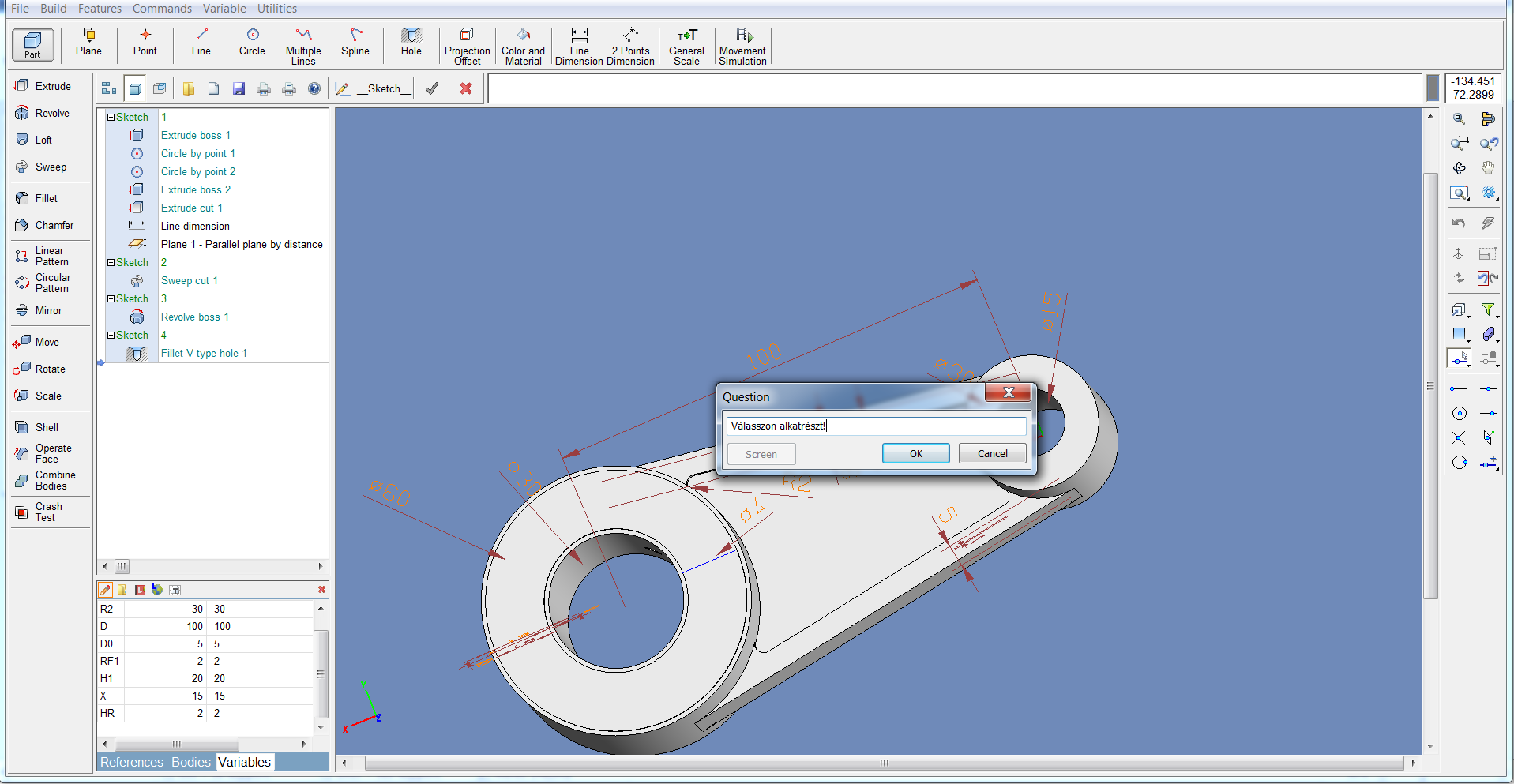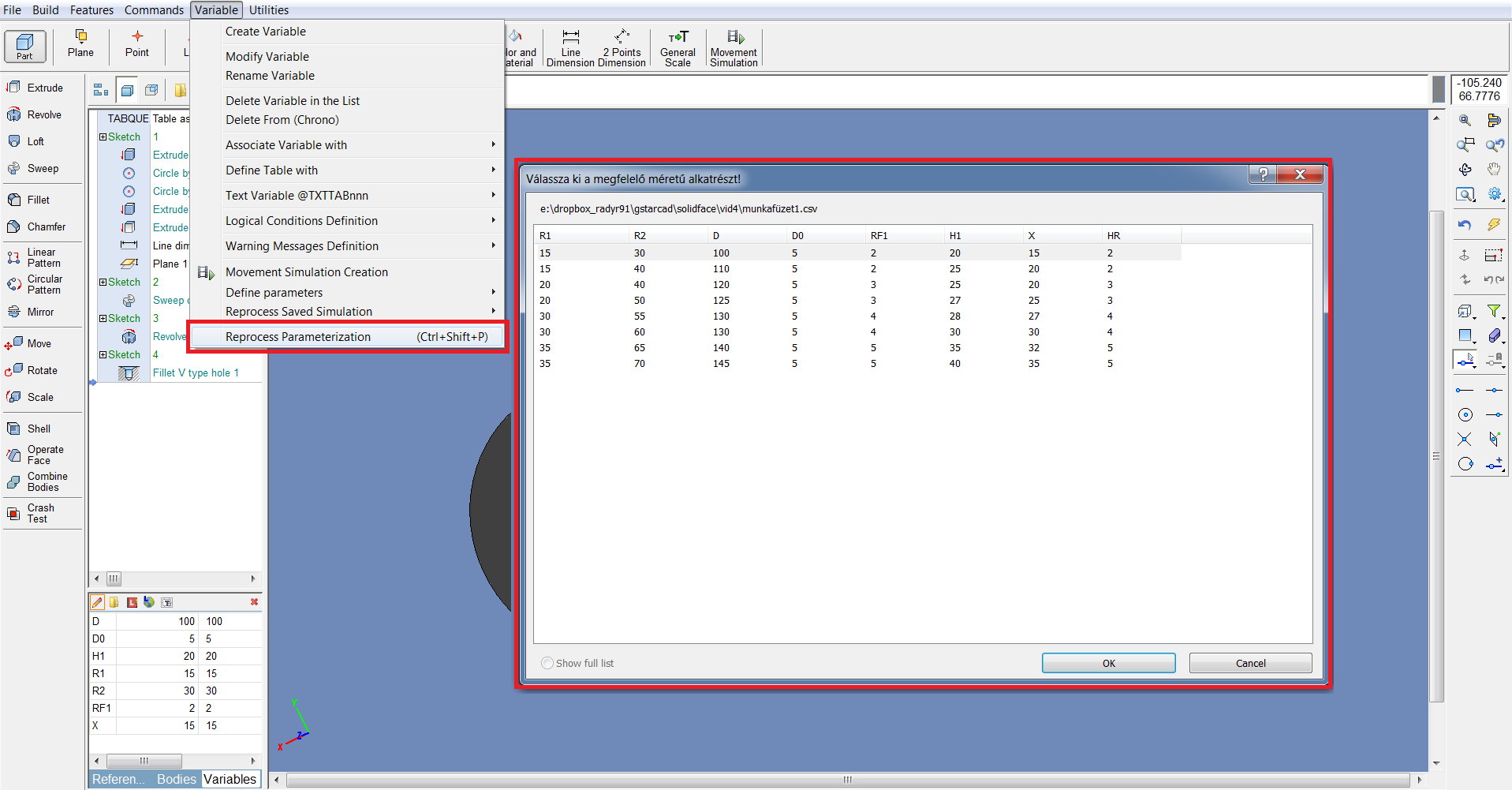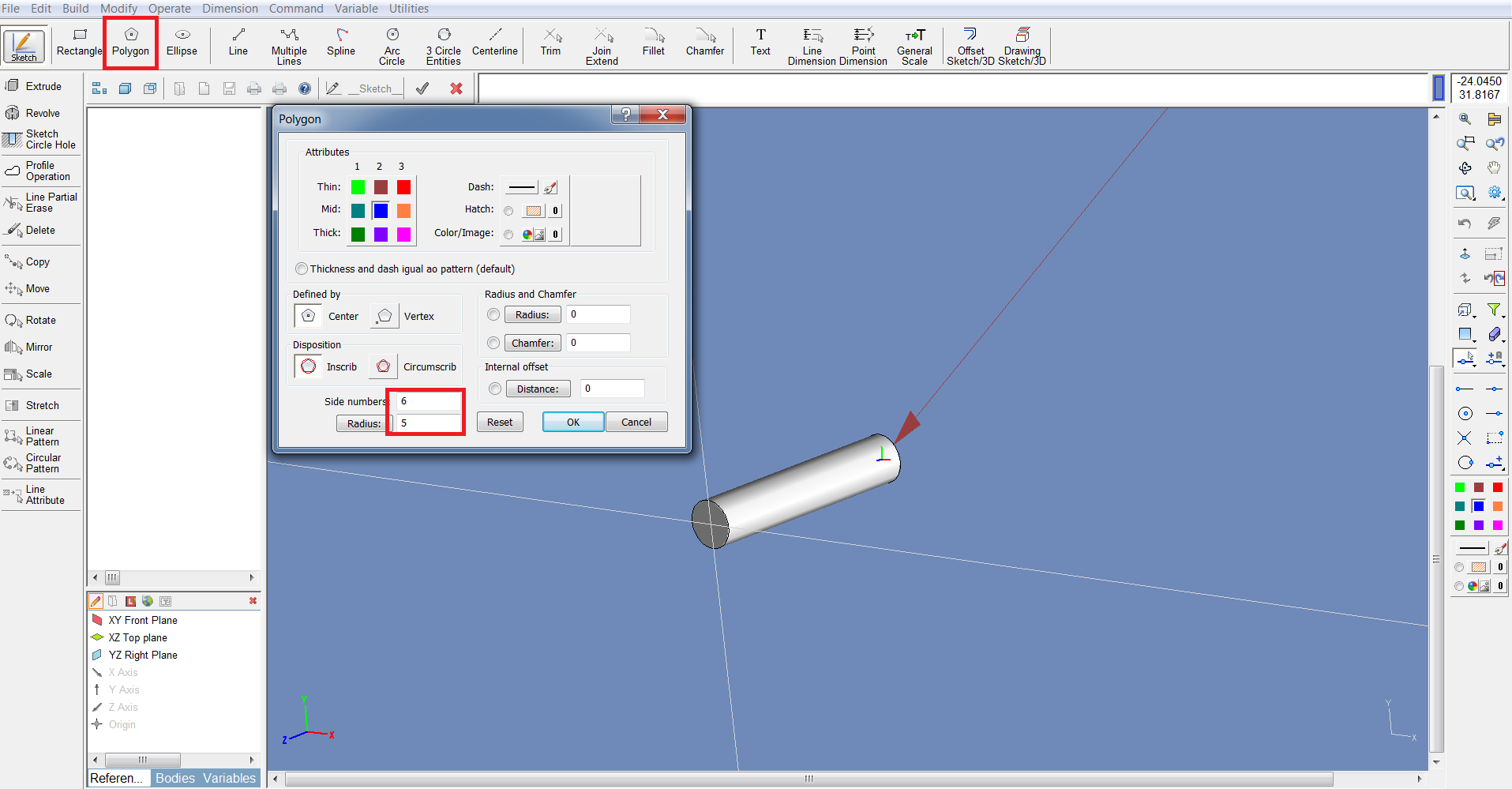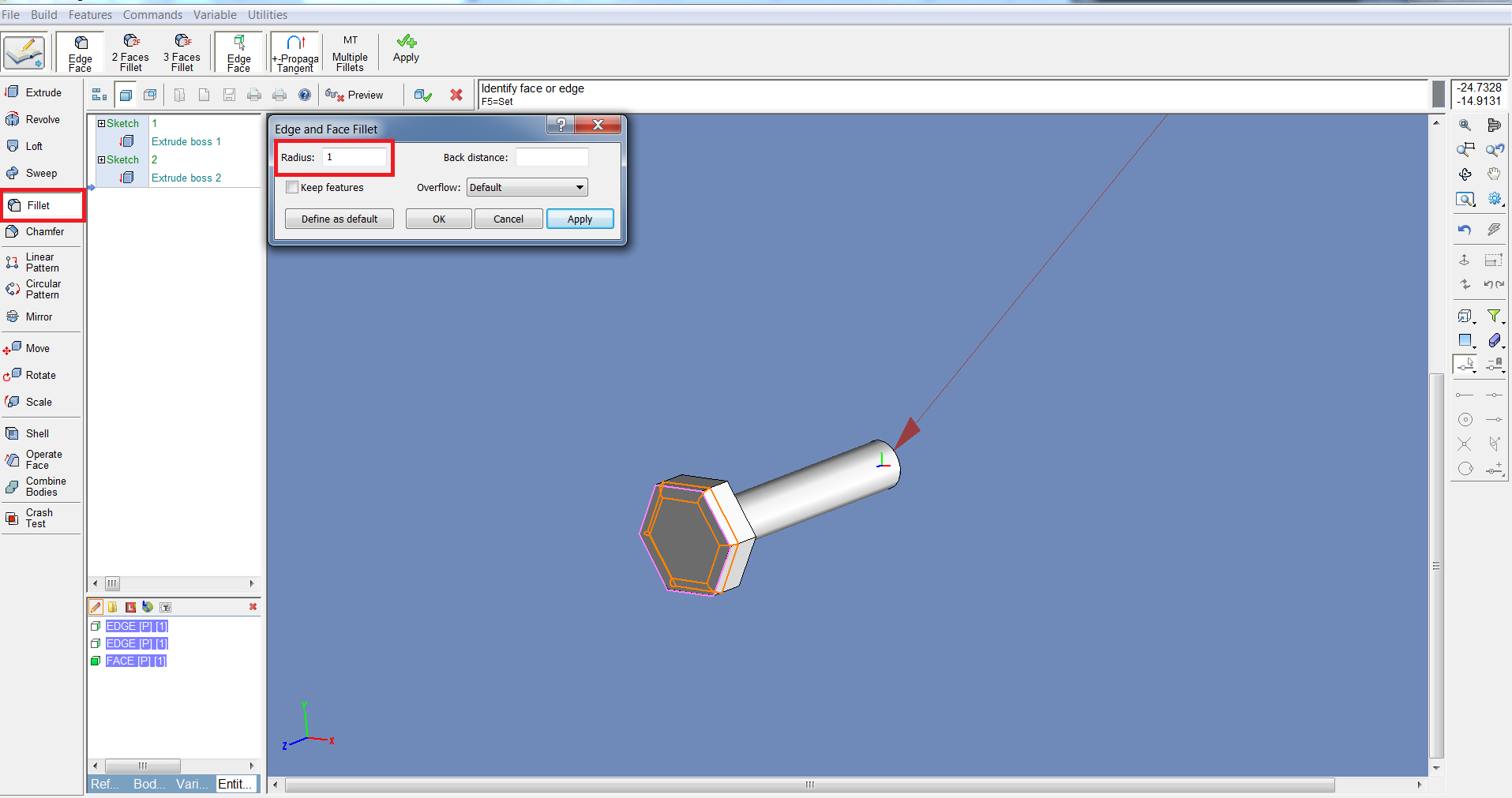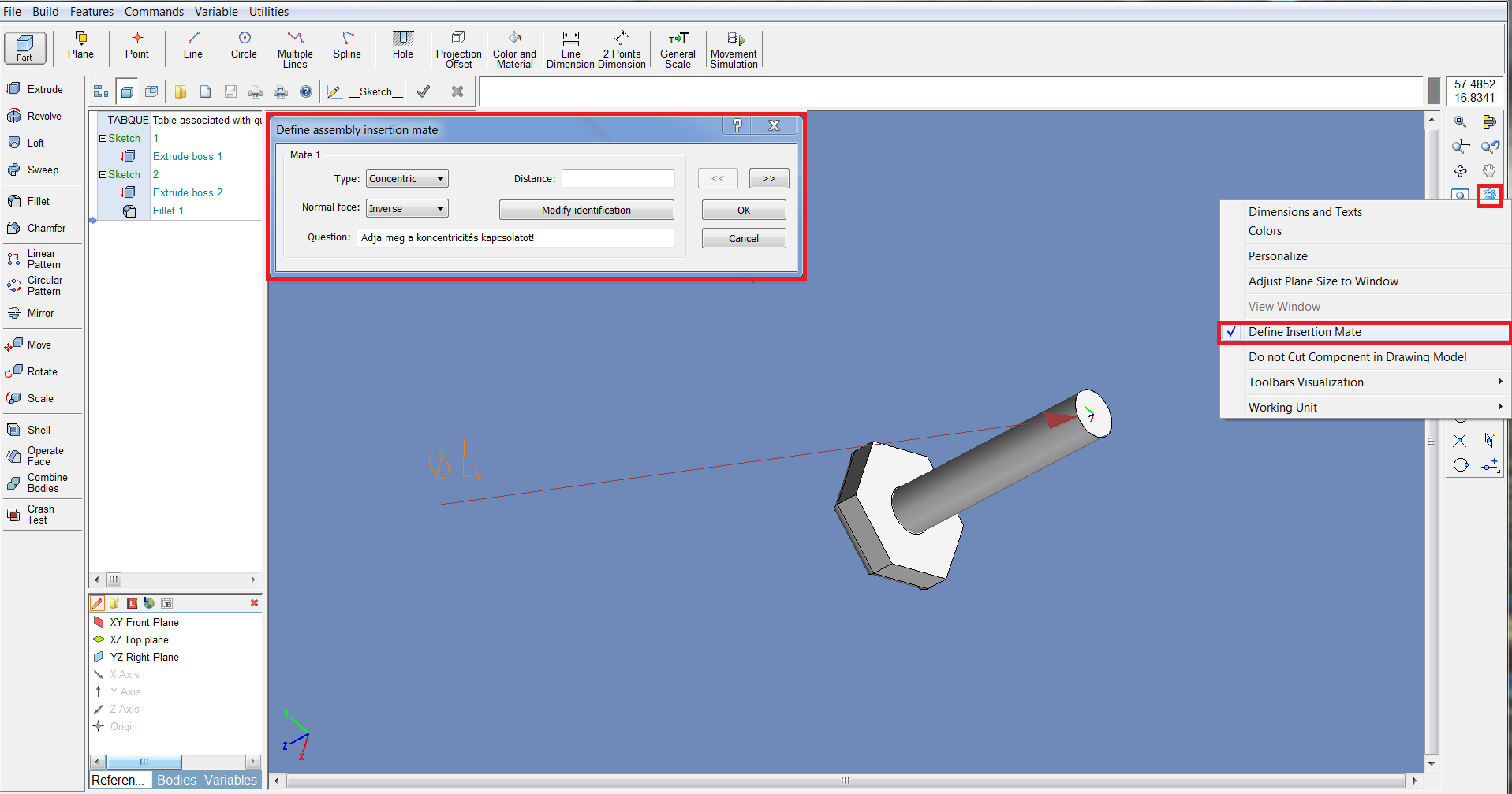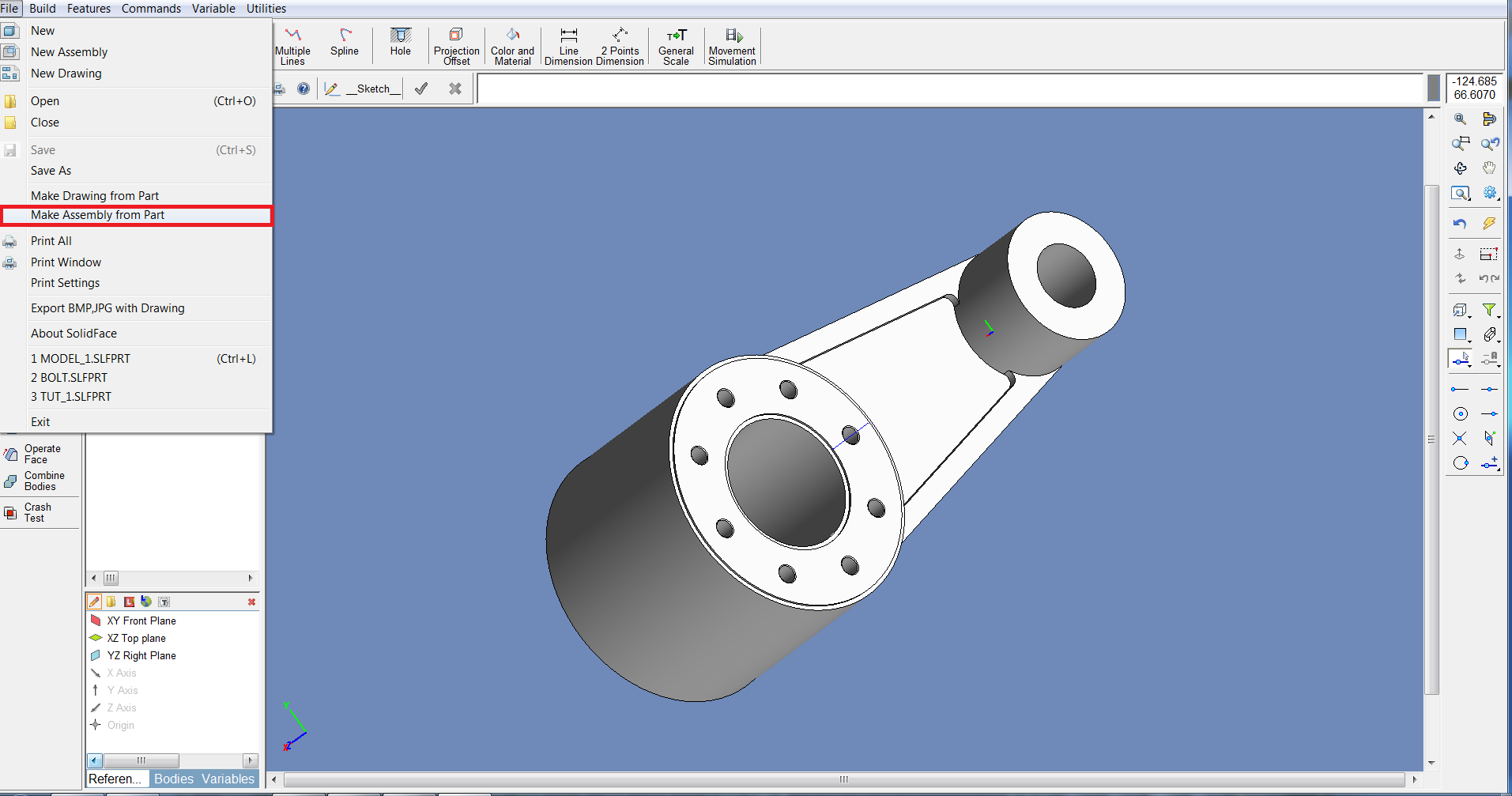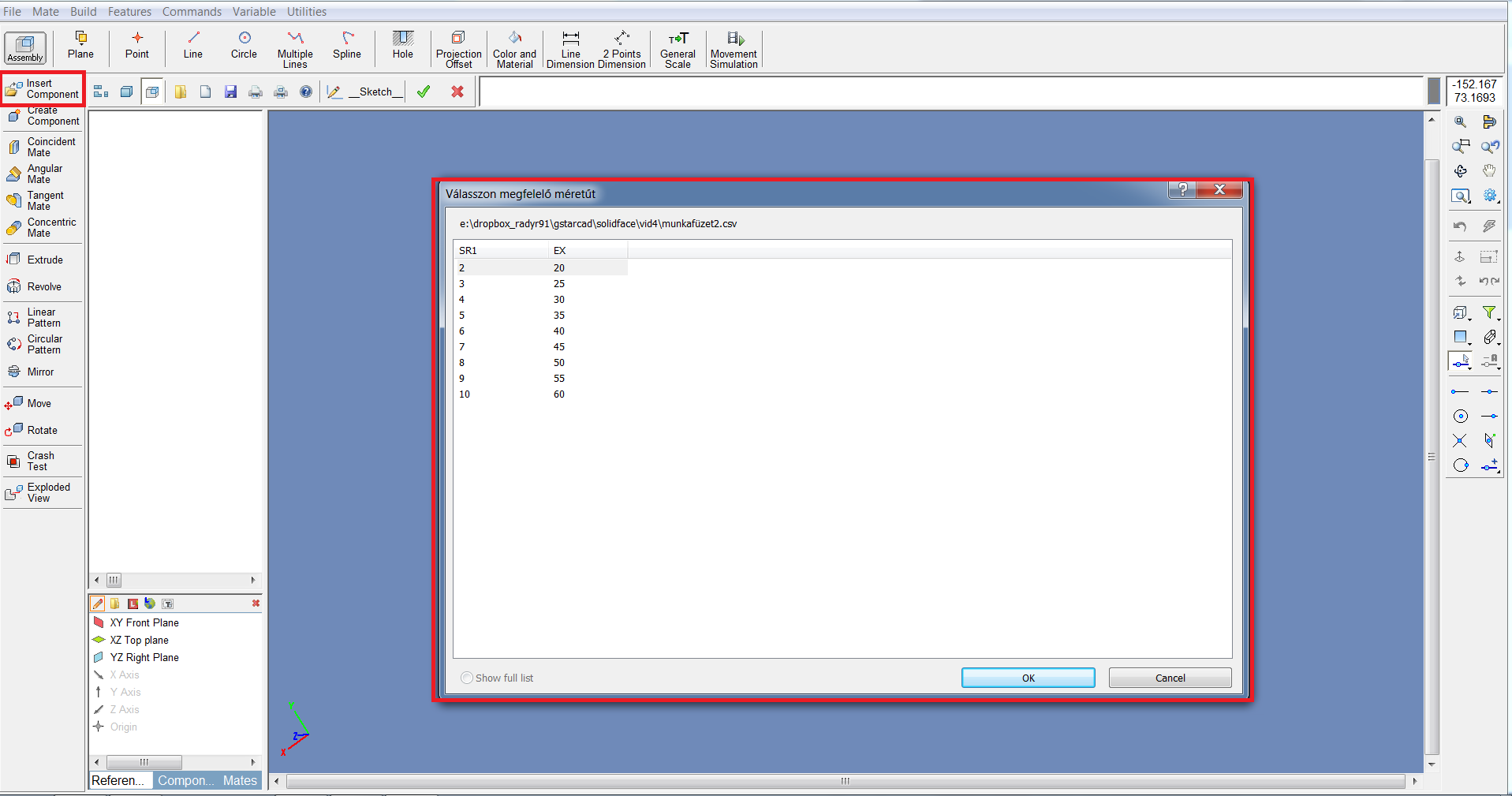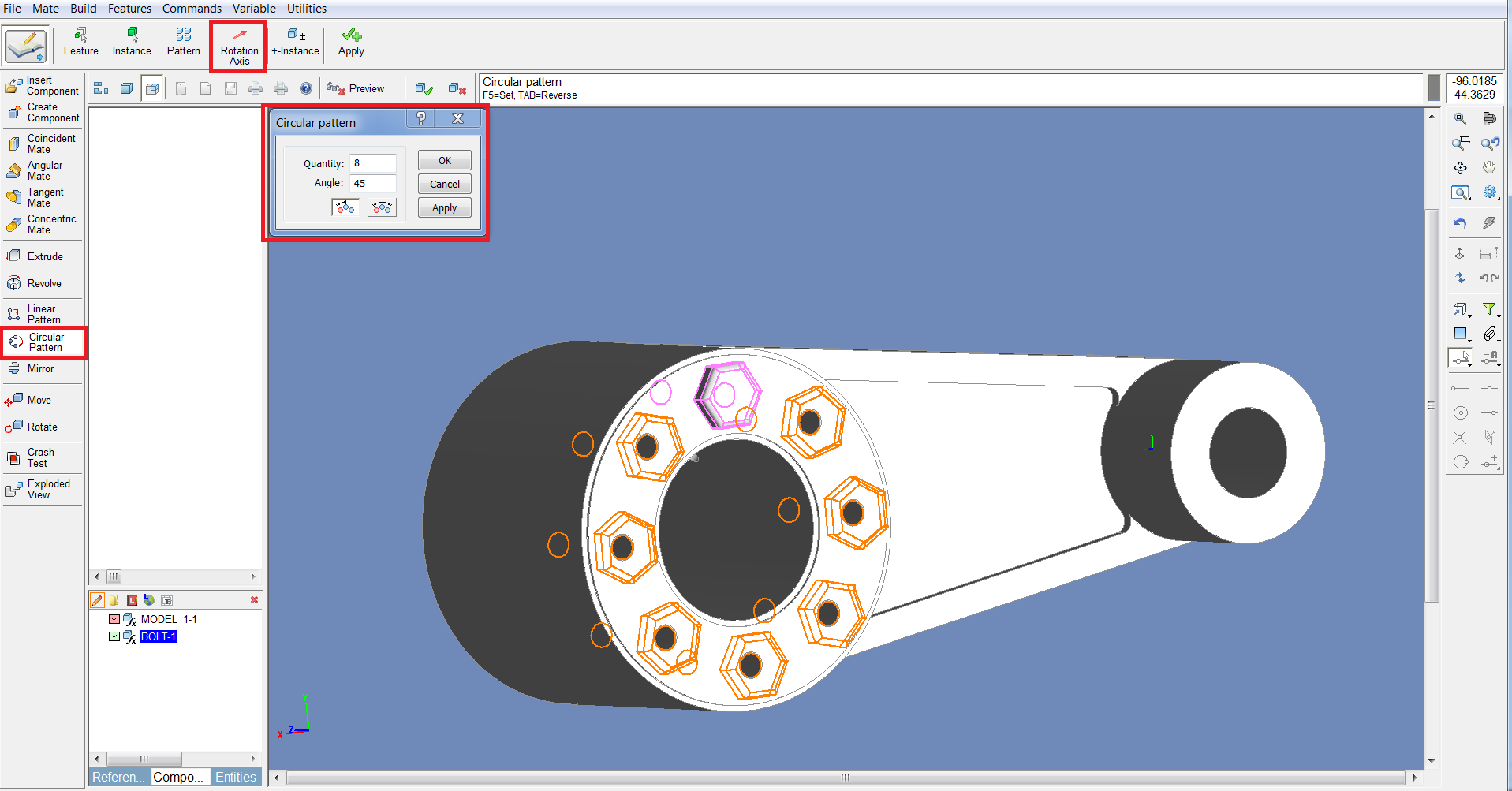Ismét jelentkezünk a SolidFace bejegyzés sorozatunkkal, ezúttal az előző bejegyzésben megígért családtábla készítéssel, már meglévő alkatrészek eltérő mérettel való összeállításba hívásáról fogunk beszélni.
Szükségünk lesz az előző bejegyzések alapján elkészíthető alkatrészre, így javallott azt elkészíteni, de bármilyen olyan alkatrész is megfelel, amelyben van furat.
Vessük is bele magunkat a munkába és nyissuk meg a modellünket! A bal alsó listára, amelyben a változók látszanak kattintsunk jobb gombbal és a listából válasszuk ki a Kronológia alapú listázást (Show Variables (Chrono)). Ezek alapján a változók alapján fogunk létrehozni egy Excel táblát, amelyben sorra lesznek a különböző méretű alkatrészek változói leírva.
Hozzuk is létre az új Excel táblát! A táblázat első sorába töltsük ki a változókat olyan sorrendben, ahogy azok a változók listájában szerepelnek az alkatrész fájljában. Sorra töltsük ki (jelen esetben reálisan, de tetszőlegesen) megfelelő számokkal a táblát. Ezek a számok gyakran szabványok miatt adottak. Ügyelnünk kell a tervezés során, hogy az alkatrészünk, legyen az bármely méretű a mérettáblázatból, az előírásoknak megfelelő legyen! Ha elkészültünk a táblával, mentsük el .CSV formátumban, ügyeljünk, hogy csak egy ‘munkafüzet’ legyen a táblában. Ez a fájlformátum egy pontosvesszőkkel tagolt szövegfájl.
Ha elkészült a táblánk lépjünk vissza a SolidFace tervezőnkbe és az alkatrésznél a menüsorból válasszuk a Változók legördülő menüt, azon belül megtaláljuk a Tábla meghatározása… (Define Table with) opciót, amin belül is a Kérdésre (Question) kattintsunk!
Ekkor meg kell adnunk az általunk létrehozott, vagy más módon generált tábla elérési útját tallózó segítségével, majd meg kell adnunk, hogy amikor behívjuk új alkatrészként a modellünket és ki kell választani a megfelelő méretet, akkor milyen kérdés jelenjen meg az ablakban. Jelen esetben ‘Válasszon alkatrészt!’ felszólítást adunk meg.
Láthatjuk, hogy a történet fában létrejött egy új operáció, amely a hozzárendelt táblára utal. Most ez a legutolsó operáció, de ahhoz, hogy helyesen működjön a legelsőnek kell lennie, minden operációnak erre kell épülnie. Kattintsunk rá jobb gombbal és keressük meg a menüből a Parancs áthelyezése a listában opciót (Relocate Comman in the List), majd kattintsunk az operációra, amely fölé kerüljön (a legfelső a listából). Ezután a Változók (Variables) menüből válasszuk ki Parametrizálás Újrafeldolgozása (Reprocess Parametrization). Ha mindent a leírtak alapján csináltunk, akkor az újrafeldolgozás után megkapjuk az Excel táblában meghatározott méreteket. Jelöljük ki azt a sort, amely méretek megfelelnek az igényeknek. Az alkatrészünk az adatoknak megfelelően átparametrizálódik.
Mentsük el a parametrikus alkatrészünket és a már megtanultaknak megfelelően hozzunk létre egy csavart. Az orsónak szolgáló hengert már könnyen létre tudjuk hozni: Kör és Kihúzás parancsokat kell használnunk. Ezeket már ismerjük, ügyeljünk rá, hogy a kör átmérője egy paraméter legyen, tetszőleges névvel. A Poligon (Polygon) parancsot még nem használtuk. Ha rákattintunk felugrik egy beszélgetőablak, amelyben megadhatjuk sokszög oldalainak számát, és a beírható körnek az átmérőjét (legyen az orsó átmérőjétől 2 mm-el nagyobb). Vázoljuk fel a hatszögünket a csavar fejének, majd húzzuk ki!
Ha elfogadtuk a kihúzást kerekítsük le a felső élet a Lekerekítés (Fillet) parancs használatával. Adjuk meg a lekerekítés sugarát, jelöljük ki az élet, majd fogadjuk el a parancsot.
Hasonlóan, mint a parametrikus alkatrésznél hozzunk létre egy Excel táblát .CSV formátumban, majd vezessük fel rá változóinkat. Használjuk a Tábla meghatározása… Kérdés menüpontokat, tallózzuk a táblát, adjuk meg a kérdést, majd rendezzük a történeti fa legtetejére!
Azt szeretnénk elérni, hogy amikor összeállításba hívom a csavaromat, ne kelljen egyesével kiválasztgatni a megfelelő felületeket és beillesztgetni, hanem beillesztéskor csak a furatot és a felfekvő felületet kiválasztani és automatikusan a helyére kerül a csavar. Ehhez az alkatrész beállítás menüből (jobb oldalt található az ikonja) válasszuk ki a Beillesztési Párosítás Megadása (Define Insertion Mate) opciót. Ekkor a párbeszédablakban kiválaszthatjuk milyen típusú legyen a kényszer a párosítás során, a párosításban részt vevő felületeket, eltolást, illetve egy kérdést, amelyet feltesz nekünk a program, mikor behívjuk az alkatrészt. Tetszőleges számú ilyen kapcsolatot hozhatunk létre, de az alkatrész behívásakor mindet definiálnunk kell.
Jelen esetben egy koncentrikus és egy egybeesés kapcsolatot fogunk létrehozni. A típusból válasszuk ki a koncentrikus (Concentric), válasszuk ki az orsót, adjunk meg egy kérdést. Kattintsunk a léptető nyílra, így megadhatunk egy második kapcsolatot, amely típusa legyen egybeesés (Coincide), a felület legyen a csavarfej homlokfelülete.
Mentsük el a csavarunkat.
Nyissuk meg a parametrikus alkatrészünket és a fájl menüből válasszuk az Összeállítás készítése Alkatrészből (Make Assembly from Part) opciót. Ekkor az alkatrészből automatikusan létrejön egy összeállítás.
Kattintsunk az Elem hozzáadása (Insert Component) parancsra és tallózzuk az imént létrehozott csavart. Amikor behívjuk előugrik a mérettáblázat, amiből kiválaszthatjuk a megfelelőt. Ezután, mivel beállítottunk Beillesztési párosítást, ezért most meg kell adnunk egy koncentrikus, majd egy egybeesési kapcsolatot. Elsőre válasszuk az egyik furat belső hengerét, a másodikhoz pedig a felületet, amelyre szeretnénk, hogy a csavar felfeküdjön!
Utolsó lépésként használjuk a Kör Kiosztás (Circular Pattern) parancsot! Válasszuk ki a csavart, majd a párbeszéd ablakba adjuk meg a kiosztás során használt darabszámot (Quantity) és a szögosztást (Angle). Forgástengelynek válasszuk a középső hengert. Ezzel az összes furatba kiosztottuk a csavarokat és létrehoztuk az első Összeállításunkat!
A fenti feladat oktató videóját itt tekintheti meg:
További bejegyzések SolidFace tervezőprogrammal kapcsolatban: SolidFace